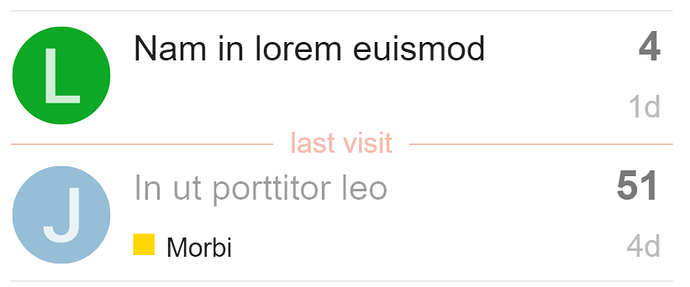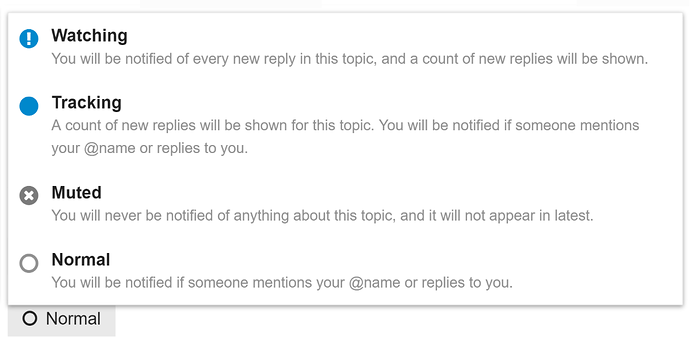Posting
-
You can post a topic by clicking the
button found at the top of every page (topic pages them self’s are exceptions)
-
While posting a topic, please give it an appropriate title, category, and description
-
When you are done click
and your topic will instantly be posted
Reading
- Selecting a topic title will always take you to your last read post in the topic. To enter at the top ↑ or bottom ↓ instead, select the reply count or last reply date.
- Topics above the light red line are new or updated since your last visit. If you have read all the way to the end of a topic, its title will be light grey instead of black.
Navigation
-
For search, the menu, or your user page, use the icon buttons docked at the upper right.
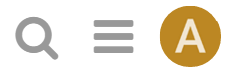
-
While reading a topic, use the timeline on the right side to jump to the top, bottom, or your last read position. On smaller screens, select the bottom progress bar to expand it.
-
If you have a physical keyboard, you can also press ? for a list of keyboard shortcuts.
Replying
-
Press any Reply button to open the editor panel at the bottom of your browser. Continue reading (and even navigate to different topics) while you compose your reply; minimize the editor for more room. Drafts will automatically be saved as you write.
-
To insert a quote, select the text you wish to quote, then press the Quote button that pops up. Repeat for multiple quotes.
-
To notify someone about your reply, mention their name. Type @ to begin selecting a username.
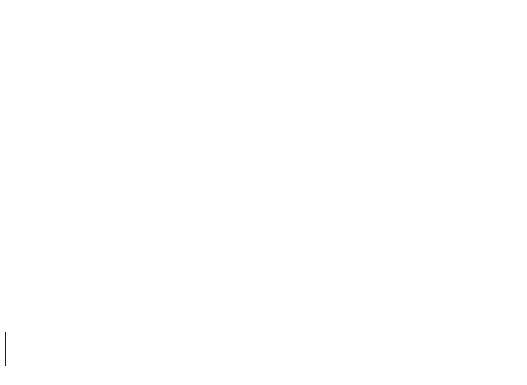
-
To use standard Emoji, just type : to match by name, or traditional smileys

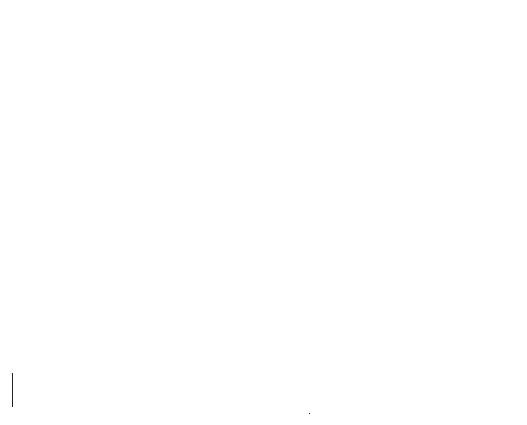
-
To generate a summary for a link, paste it on a line by itself. To start a topic with a link, paste the link into the title field.
-
Your reply can be formatted using simple HTML, BBCode, or Markdown
Actions
There are action buttons at the bottom of each post:
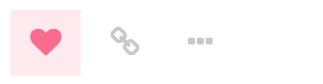
-
To let someone know that you enjoyed and appreciated their post, use the like button. Share the love!
-
Grab a copy-pasteable link to any reply or topic via the link button.
-
Use the … button to reveal more actions. Flag to privately let the author, or the site staff, know about a problem. Bookmark to find this post later on your profile page.
Norifications
-
When someone is talking directly to you — by replying to you, quoting your post, mentioning your @username, or even linking to your post, a number will immediately appear over your profile picture docked at the top right. Select it to access your notifications.
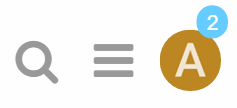
-
Don’t worry about missing a reply – you’ll be emailed any notifications that arrive when you are away.
Preferences
-
All topics less than two days old are considered new, and will show a new indicator.

-
Any topic you’ve actively participated in — by creating it, replying to it, or reading it for an extended period — will be automatically tracked on your behalf, and will show an unread post count indicator.

-
You can change your notification level for any topic via the notification control at the bottom, and right hand side, of each topic.
-
Notification level can also be set per category. To change any of these defaults, see your user preferences.